
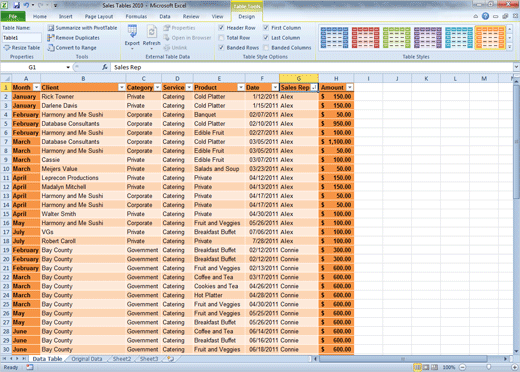
Enter structured references by typingĪnother way to enter structured references is by typing. In the screen below, the price column was selected after entering =MAX(ġ4. Excel will automatically enter the structured reference for you. Enter structured references with the mouseĪn easy way to enter structured references in formulas is to use the mouse to select part of the table. The following formulas will always return correct values, even as data is added to the table: =ROWS(Properties)ġ3. For example, the table in the screen below is named "Properties". You can easily use this dynamic range in your formulas. The single biggest benefit of tables is that they automatically expand as new data is added, creating a dynamic range. For example, to SUM a column called "Amount" in a table called "Orders", you can use a formula like this: =SUM(Orders) This feature is called " structured references". Tables use a special formula syntax to refer to parts of a table by name. In the screen below, the tax rate has been changed to 7% in one step. If you make a change to the formula anywhere in a calculated column, the formula is updated throughout the entire column. The same feature also handles formula changes. When you enter a standard formula in a column, the formula is automatically copied throughout the column, with no need for copy and paste. Tables have a feature called calculated columns that makes entering and maintaining formulas easier and more accurate. Select any cell in the table and enter a new name on the Table Tools menu. However, you can rename a table at any time. You can toggle the Total Row on and off with the shortcut control + shift + T.Īll tables are automatically assigned a generic name like Table1, Table2, etc. When the table is filtered, these totals will automatically calculate on visible rows only. The Total Row can be easily configured to perform operations like SUM and COUNT without entering a formula. When combined with structured references (see below) this gives you a dynamic range to use with formulas.Īll tables can display an optional Total Row. In a similar way, a table automatically contracts when rows or columns are deleted. When new rows or columns are added to an Excel Table, the table expands to enclose them. When column headers scroll off the top of the table, Excel silently replaces worksheet columns with table headers. Tables solve this problem in a clever way. One frustration when working with a large set of data is that table headers disappear as you scroll down the table. Note: you must select the entire row or column. Excel will quietly insert the selection at the new location, without complaining about overwriting data. After you've selected a table row or column, simply drag to a new location.

Tables make it much easier to rearrange data with drag and drop. Watch the video below for a quick rundown. These shortcuts make selections that run precisely to the edge of the table, even when you can't see the edge of the table. For example, you can select rows with shift + space, and columns with control + space.

When you convert regular data to an Excel Table, almost every shortcut you know works better. Excel will navigate to the table, even if it's on a different tab in a workbook. Just click the menu, and select the table. Like named ranges, tables will appear in the namebox dropdown menu. When you click OK, Excel will create the table. First, remove blank rows and make sure all columns have a unique name, then put the cursor anywhere in the data and use the keyboard shortcut Control + T. You can create an Excel Table in less than 10 seconds. If you need a range that expands to include new data, and if you want to refer to data by name instead of by address, Excel Tables are for you. This article provides an introduction and overview. Excel Tables are one of the most interesting and useful features in Excel.


 0 kommentar(er)
0 kommentar(er)
